Komandna traka je prozor koji se može usidriti a unutar kojeg se upisuju progeCAD komande i ispisuju upiti i druge poruke programa. Za prikazivanje komandne trake odaberite View > Display > Command Bar. Ako je inicijalno prikazana nalazi se usidrena između statusne trake i crteža. Prikazuje tri posljednje linije upita. Moguće je pomaknuti komandnu traku micanjem pomoću miša.
Kada je komandna traka plutajuća, moguće je povlačenjem gornjeg ili donjeg ruba mijenjati broj linija teksta koje se prikazuju. Moguće je usidriti komandnu traku na vrhu ili na dnu crteža.  komandna traka na dnu crteža
Kada prvi put pokrenete progeCAD, prikazaju se standardna (Standard), crtačka (Draw), prilagodi (Modify), redoslijed crtanja (Draw Order), stilska (Style), i svojstvo elemnata (Entity Properties) alatna traka. progeCAD nudi tucet različitih alatni traka, koje možete prilagoditi dodavajući ili brišući alata s njih. Možete i premještati ili mijenjati veličinu alatnih traka, te izraditi nove alatne trake. Možete koristiti izbornik prečaca za prikazivanje ili skrivanje alatnih traka. Možete birati i da li će se alatne trake prikazati u malom ili velikom formatu ili u boji. Postoji izbor prikazivanja ili skrivanja pomoć za alate, koji prikazuju opis alata preko kojeg postavite pokazivač miša. Kako bi izvršili ove mogućnosti idite na Tools > Customize > Toolbar. Alatne trake su usidrene ili plutajuće. Plutajuća alatna traka ima malu naslovnu traku i dugme za izlaz, može se mijenjati veličina te može biti premještena bilo gdje na ekranu. Usidrena alatna traka nema naslovnu traku i dugme za izlaz, ne može joj se mijenjati veličina i hvata jedan od rubova crtačkog prozora. - Kako bi usidrili alatnu traku, pomaknite je na obrub crteža; kako bi ga odsidrili udaljite je od ruba crteža.
- Za premjestiti alatnu traku u područje sidrenja a da se ne usidri, pritisnite ctrl dok je pomičete.
- Za pomicanje alatne trake, pomaknite je na novu lokaciju na ekranu.
- Za promjenu veličine alatne trake, pomaknite pokazivač miša do ruba alatne trake dok se ne pokaže kursor za mijenjanje veličine, te povucite dok dobijete željenu veličinu.
Odabir alatnih traka koje želite prikazati 1.Učinite jedno od slijedećeg: - odaberite View > Toolbars.
- Kliknite desnu tipku miša dok je pokazivač na bilo kojoj usidrenoj alatnoj traci kako bi se pokazao izbornik prečaca alatnih traka.
2.Označite alatne trake koje želite prikazati. 3.Ukoliko se alatna traka ne pojavi u izborniku prečaca, odaberite Toolbars. 4.U dijaloškom okviru Select Toolbars, označite alatne trake koje želite prikazati, te zatim kliknite na OK.  označite kvačice za alatne trake koje želite prikazati
Klikom na desnu tipku miša unutar područja crtanja otvara se kontekstualni izbornik. Po standardnoj postavci je kontekstualni izbornik uključen kada je neki element selektirani i kada nije. Ovu opciju se može isključiti te desnu tipku miša koristiti kao tipku Enter. Uključivanje i isključivanje izbornik desne tipke1.Učinite jedno od slijedećeg: - Odaberite izbornik Tools > Options
- Upišite options i pritisnite Enter
2.Na kartici General uključite/isključite opciju Enable Context menu on Right click when an entity is selected i opciju Enable Context menu on Right click with no entities selected. 3.Potvrdite klikom na OK dugme. Izbornici desnog klika su ovisni o kontekstu i relativne opcije im variraju kada je selektirani element i kada nije ništa selektirano te ovisi i o tipu elementa koji je selektiran. Općenito, izbornik desnog klika uključuje različite opcije za izvršenje slijedećih radnji: - Ponoviti posljednju komandu
- Prekinuti trenutnu komandu
- Izrezati, kopirati i umetnuti iz Notepad-a
- Odabrati drugu opciju unutar komande
- Prikaz dijaloškog okvira, kao Options ili Customize
- Poništiti posljednju komandu
Ukoliko nije odabran nijedan element crteža, prikazuju se najčešće upotrijebljene komande u izborniku desnog klika. Kada je odabran neki element, na primjer kote, opcije povezane sa tim objektom će se pojaviti u kontekstualnom izborniku desnog klika.
Rad s progeCAD prozorom i njegovim elementima je moguć na različite načine. Na primjer, mogu se prikazivati i premještati alatne trake, prikazati ili sakriti komandnu traku, te omogućiti statusnu traku. Alatne i komandna traka mogu se smjestiti na proizvoljnom mjesto na ekranu ili "uhvatiti" na rubove glavnog progeCAD prozora.  progeCAD sučelje A. Traku izbornika na vrhu prozora je moguće prilagoditi.
B. Moguće je prilagoditi i alatne trake, mijenjajući njihov izgled, smještaj u prozoru, te dodavajući vlastite alate i naredbe.
C. Vaši se crteži prikazuju u prozoru za crtanje.
D. Korisnički koordinatni sustav (UCS - engl. User Coordinate System) ikona prikazuje orijentaciju crteža u trodimenzionalnom prostoru.
E. Klikom na oznaku mjenjate između pogleda na model i na prijelom ispisa.
F. Možete utipkati komande u komandnu traku, ili cijelu komandnu traku premjestiti na drugu poziciju na ekranu.
G. Statusna traka prikazuje informacije poput imena i svrhe nekog alata, trenutnu koordinatu pokazivača, ime sloja te postavke modusa.
Kako bi pokrenuli progeCAD kliknite dvostruko na ikonicu koju je progeCAD prilikom instalacije postavio na radnu površinu, odnosno dvostrukim klikom na datoteku crteža.
Kod svakog pokretanja progeCAD-a na ekranu se pojavljuje savjet dana (na jeziku instalirane verzije). Kako bi u bilo kojem trenutku prikazali savjet dana na ekranu odaberite Help > Tip of the Day. Za sprečavanje pokazivanja savjet dana prilikom pokretanja programa, kliknite na kvačicu za prikazivanje savjeta dana kako bi je maknuli.
Aplikacija za instaliranje vodi Vas kroz samu proceduru instalacije progeCAD-a. Ta aplikacija prebacuje važne datoteke sa instalacijskog diska na tvrdi disk u apu koju program kreira. Aplikacija također stvara novi izbornik unutar START izbornika i ikonicu na radnoj površini operacijskog sustava Windows. Instalacija u pravilu kreće automatski kada se umetne CD u CD pogon. Ukoliko se instalacija ne pokrene automatski, progeCAD možete instalirati slijedećim koracima: Instalacija na operativne sustave Microsoft Windows prije verzije Vista- Provjerite da li ste prijavljeni na sustav kao administrator
- Umetnite progeCAD CD u CD-ROM pogon.
- Čekajte automatsko pokretanje instalacije ili odberite START > RUN.
- U dijaloškom okviru koji se pojavi odaberite My Computer, selektirajte CD-ROM jedinicu, i duplim klikom pokrenite datoteku Pcad....exe
3. Kliknite na Next i slijedite upute na ekranu.NAPOMENA:
Ukoliko ste nabavili online verziju instalacijske datoteke, bez CD-a, slijedite upute koje ste dobili zajedno sa instalacijskom datotekom! Instalacija na operativni sustav Microsoft Windows Vista- Provjerite da li ste prijavljeni na sustav kao administrator.
- Iz Vista Start Programs odaberite Control Panel.
- Kliknite dvostruko na User Accounts ikonu.
- Na prikazanom panelu odaberite Turn User Account Control on or off.
- Provjerite da na oznaci Use User Account Control (UAC) to help protect your computer nema kvačice i potvrdite klikom na OK.
- Ukoliko sustav to zahtjeva, nastavite sa ponovnim pokretanjem sustava. Nakon eventualnog ponovnog pokretanja sustava, pričekajte na kompletiranje Vistinog inicijalizacijskog postupka.
- Umetnite progeCAD CD u CD-ROM jedinicu. | pričekajte pokretanje aautomatske instalacije i odaberite iz instalacijskog programa install ili execute the program; pokretanje Pcad.... | Na izborniku START odaberite Computer, zatim označite CD-ROM jedinicu, kliknite desnim tipkalom miša i odaberite dvostrukim klikom Pcad....exe datoteku.
- Kliknite na Next i slijedite upute na ekranu.
- Kada je instalacija gotova, pokrenite prvi puta progeCAD i pričekajte inicijalizacijski postupak.
- Otvorite prazan crtež i pričekajte eventualni uvoz biblioteka.
- Zatvorite progeCAD.
- Ponovite korake 2 do 4, zatim stavite kvačicu na oznaku Use User Account Control (UAC) to help protect your computer i potvrdite klikom na OK.
- Slijedite upute iz koraka 6.
- Označite ikonicu progeCAD, prikazanu na radnoj površini, kliknite na desnu tiku miša i odaberite Open file location.
- Bit će prikazan prozor Explore resources u inicijalizacijskom postupku.
- Odaberite datoteku icad.exe ukoliko već nije odabrana i kliknite na desnu tipku miša.
- Iz prikazanog izbornika odaberite Properties.
- U prikazanom dijaloškom okviru odaberite Compatibility karticu, zatim odaberite u Privilege Level panelu označite kvačicom oznaku za Run this program as an administrator.
- Potvrdite klikom na OK.
- Ukoliko se kod slijedećeg pokretanja progeCAD-a pokaže prozor koji upozorava da neidentificirani program želi pristupiti računalu,
Kako bi mogli koristiti progeCAD potreban je slijedeći softver i hardver: - Microsoft® Windows Vista®, Windows XP Professional, Windows XP Professional x64 Edition ili Windows XP Home Edition
- Intel Pentium procesor (ili brži - sa jednom ili dvije jezgre)
- 1 gigabyte (GB) RAM memorije za rad u Windows Vista, 512 megabyte (MB) RAM memorije za rad u Windows XP i Windows 2000
- 1,5 GB slobodnog prostora na tvrdom disku je preporučeno; 300 MB je minimalno potrebno za potpunu unstalaciju, uključujući ogledne datoteke, elektronska dokumentacija i online pomoć
- Super VGA (800x600) ili viša rezolucija, video adapter i ekran
- Tipkovnica i miš; ili drugi uređaj za pokazivanje i navigaciju
- CD-ROM ili DVD pogon za instalaciju sa CD-a ili DVD-a
OPREZ:
Gore navedene specifikacije su minimalno potrebne za rad progeCAD-a. Za propisan rad svih vrsta crtačkih procesa ipak nema garancije. Ovisno o vrsti rada koji je potreban moguće je potrebno imati snažniju sistemsku konfiguraciju od navedene (posebno se preporuča nadogradnju RAM memorije i snažnijeg procesora).
U ovom poglavlju dobit ćete pomoć kako bi mogli započeti koristiti progeCAD kroz upute kako instalirati softver i pružajući osnovne informacije o tome kako koristiti progeCAD. Napomena:
Kako bi koristili ove upute potrebno je da imate iskustva u korištenju Microsoft Windows baziranim programima i da ste upoznati s Windows terminologijom i tehnikama. Teme u ovom poglavlju: - Sistemski uvjeti
- Instaliranje progeCAD-a
- Pokretanje progeCAD-a
- Raditi u progeCAD-u
- Odabir komandi
- Ispravljanje pogrešaka
- Prilagođavanje progeCAD-a
- Dobivanje online pomoći
- Spremanje crteža
- Zatvaranje progeCAD-a
Osim ovih uputa mnogo podrške koje ćete trebati dok budete koristili progeCAD je specifično za komande koje ćete upotrijebljavati. Za dobivanje trenutnih informacija dok budete radili, koristite slijedeće dodatne izvore informacija: ToolTips* - kako bi saznali čemu određeni alat na alatnoj traci služi zaustavite pokazivač na ikonici na nekoliko trenutaka, pojavit će se opis alata ( ToolTip). Status bar* - Kako bi dobili detaljnije informacije o nekom alatu zaustavite pokazivač na alatu na nekoliko trenutaka te će se u statusnoj traci ( Status bar) na dnu ekrana pojaviti dodatne informacije o alatu. Online help** - progeCAD online pomoć dostupna je na ekranu kada pritisnete F1 tipku, odaberete komandu iz Help izbornika ili kliknete na znak upitnika u dijaloškom okviru. Online pomoć pruža i dodatne informacije koje nisu sadržane u ovom priručniku, uključujući reference za programiranje koje opisuju kako programirati u LISP-u, SDS-u i DIESEL-u. Reference za programiranje također opisuju kako programirati u VBA. progeSOFT-ova web stranica: www.progesoft.com* Ove informacije su dostupne na jeziku instalirane verzije progeCAD-a (talj., engl., njem., rus., kin.)
** Ovaj izvor dodatnih informacija je dostupan na jeziku web stranice progeSOFT-a (kineski, ruski, njemački, engleski, taljanski)
Osim što je potpuno kompatibilan sa AutoCAD-om, progeCAD ide i nekoliko koraka dalje pružajući inovativne mogućnosti za podizanje produktivnosti.
Korištenje progeCAD Explorera
progeCAD Explorer ima slično sučelje kao Windows Explorer, omogučujući pregledavanje i upravljanje elementima svih otvorenih crteža, poput slojeva, blokova, tipove linija, pogleda, korisničkih koordinatnih sustava i stilove teksta.
Istovremeno editiranje više dokumenata
Sa progeCAD-om moguće je istovremeno otvoriti i editirati više od jednog crteža. Također je moguće kopirati i prebacivati elemente iz jednog crteža u drugi.
Editiranje višestrukih elemenata
progeCAD-om je moguće mijenjati većinu obilježja svih odabranih elemenata koristeći samo jedan dijaloški okvir.
Korištenje dijaloškog okvira za prilagođavanje
u progeCAD-u možete pomoću posebnog dijaloškog okvira mijenjati alatne trake, izbornike, prečace na tipkovnici i komandne kratice. To možete koristeći povuci-ispusti metodu za prilagođavanje alatnih traka uključujući padajuće izbornike. Jednostavnom pokaži-i-klikni akcijom možete stvarati nove stavke u izbornicima i prečace tipkovnice - bez potrebe znanja programiranja ili tekstualnoga editiranja.
Izvođenje neogranićenog broja undo i redo (vrati i obnovi)
progeCAD povećava sigurnost mogućnošću neograničenog povratka koraka ili obnove koraka crtanja.
|


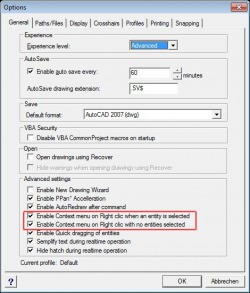
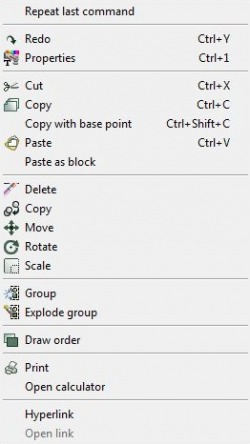
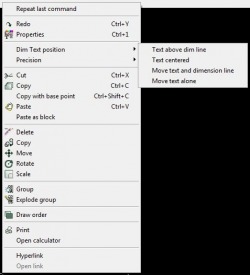


 RSS Feed
RSS Feed
